Outil de commande en ligne
Présentations concessionnaires
Bienvenue sur le nouvel outil de commande de Kverneland Group.
Grâce à l'outil de commande, vous pouvez désormais créer des devis concernant les produits de Kverneland Group pour vos clients et les commander directement en ligne.
Navigation
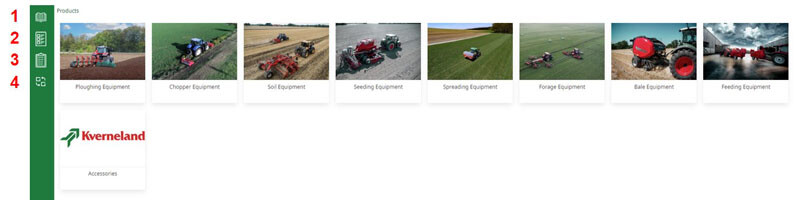
1. Catalogue de produits - Vous trouverez ici toutes les gammes de matériels disponibles.
2. Aperçu des devis - Vous trouverez ici tous les devis que vous avez faits pour vos clients dans la marque sélectionnée
3. Aperçu des commandes - Vous trouverez ici toutes les commandes que vous avez soumises à Kverneland Group pour la marque sélectionnée
4. Sélection de la marque - Si vous vendez des machines de plus d'une marque Kverneland Group, vous pouvez sélectionner la marque ici. Veuillez noter que seuls les matériels, devis et commandes de la marque sélectionnée sont affichés.
Situation 1 - Créer un devis et passer une commande
- Si vous souhaitez créer un devis en vue d'une commande future par vos clients, vous devez choisir cette méthode. Comme alternative à la procédure décrite ici, vous pouvez aussi aller directement à la gestion des devis et créer un nouveau devis.
- Après vous être connecté, naviguez à travers les groupes de produits jusqu'à la gamme de matériels souhaitée :
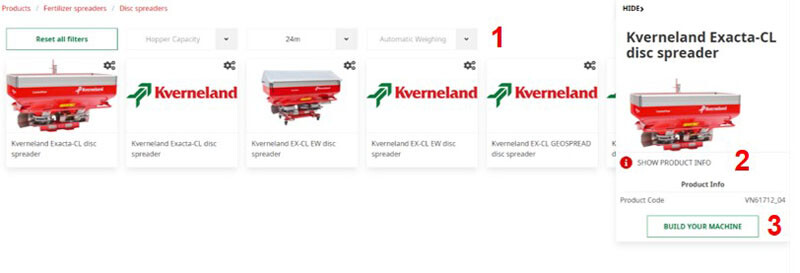
1. Filtrer - Vous pouvez utiliser le système de filtres pour restreindre davantage les produits d'une gamme de produits jusqu'à ce que vous ayez trouvé le matériel que vous recherchez.
2. Afficher des informations supplémentaires - Si vous souhaitez afficher des informations supplémentaires sur un matériel, vous pouvez cliquer sur le lien qui vous permettra d'obtenir des informations sur la machine à partir du site internet.
3. Configurer - Une fois le bon matériel trouvé, vous pouvez le configurer ou, dans le cas de machines non configurables (accessoires), l'ajouter directement au devis.
Configuration
- Après avoir lancé la configuration, vous verrez cet aperçu :
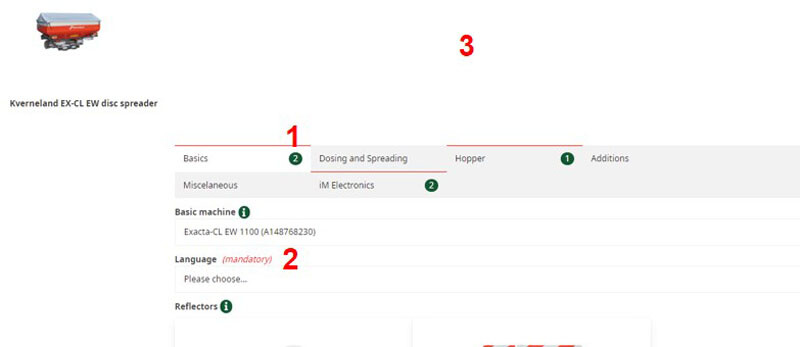
1. Onglets - Si des configurations obligatoires doivent encore être définies dans un champ, elles sont affichées en rouge dans l'onglet.
2. Configurations obligatoires - Si une configuration est obligatoire, un texte rouge "(obligatoire)" apparaît à droite. Veuillez également vérifier les configurations facultatives pour vous assurer que le matériel livré correspond à vos exigences.
3. Ajouter au devis / à la commande - Une fois la configuration terminée, vous pouvez ajouter le produit à un devis ou à une commande. Pour ce faire, sélectionnez "Ajouter au devis"
Finaliser, imprimer et commander un devis
- Après avoir ajouté tous les produits demandés, vous pouvez créer un devis dans l'aperçu suivant :
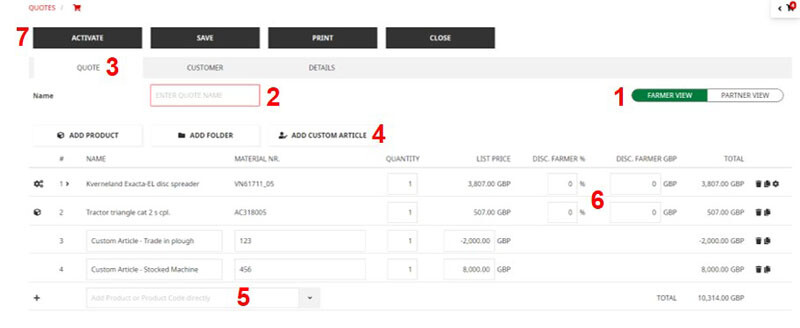
1. Affichage du client final / affichage du concessionnaire - Lorsque vous regardez l'écran avec votre client, vous devez sélectionner "vue agriculteur". Seuls les prix de liste et les remises que vous souhaitez accorder à votre client sont affichés. Dans la vue concessionnaire, vous pouvez voir vos prix et remises.
2. Nom du devis - Veuillez donner un nom à votre devis.
3. Onglets "Client" et "Détails" - Ici, vous pouvez saisir des informations supplémentaires qui seront imprimées sur le devis pour votre client.
4. Vos propres produits - Vous pouvez utiliser vos propres produits si vous souhaitez inclure dans le devis des produits que vous ne souhaitez pas commander auprès de Kverneland Group. Il peut s'agir, par exemple, de produits que vous avez déjà en stock.
5. Ajouter un produit directement - Ici, vous pouvez ajouter des produits directement. Il suffit d'entrer le nom du produit et de le sélectionner dans la liste.
6. Remise agriculteur - Vous pouvez ici accorder des remises à vos clients. Celles-ci apparaissent également dans le devis imprimé.
7. Activer - Une fois que vous avez validé le devis, il n'est plus possible de le traiter. Activez le devis avant de l'envoyer à vos clients. Pour générer une commande, l'offre doit être activée au préalable.
Envoyer le devis à vos clients et commander
- Après avoir activé le devis, vous pouvez l'imprimer et l'envoyer à vos clients. L'écran suivant s'affiche :
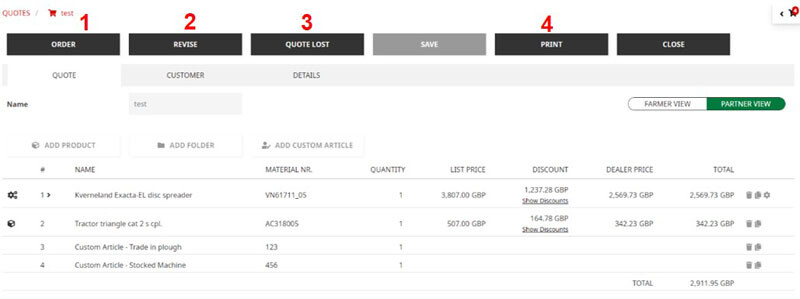
1. Commander - Si votre client a accepté le devis, vous pouvez le commander ici
2. Modifier - Si vous souhaitez modifier le devis, par exemple pour accorder une remise supplémentaire ou pour proposer un autre produit, sélectionner Modifier. Le devis peut alors être modifié et réactivé.
3. Devis perdu - Si votre client a rejeté le devis, sélectionnez cet onglet.
4. Imprimer - Pour imprimer le devis et l'envoyer à votre client, sélectionnez Imprimer. Vous recevrez alors un document Word que vous pourrez modifier ou imprimer.
Demander une remise supplémentaire
- Lors de la création d'un devis, l'utilisateur doit sélectionner "Vue concessionnaire".
- Cela donne une option supplémentaire pour la machine, c'est-à-dire l'élément 1 - le signe %.
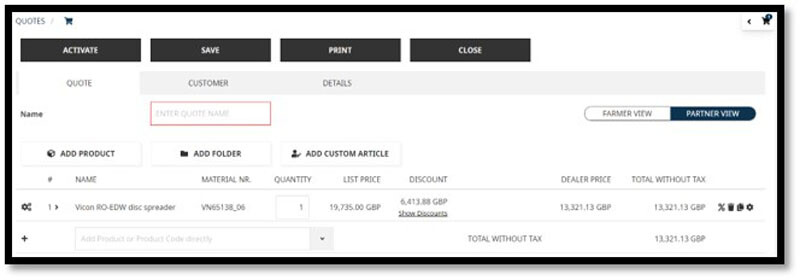
- En sélectionnant le signe %, un nouvel écran s'affiche, invitant l'utilisateur à saisir soit une valeur monétaire, soit une valeur en pourcentage (plus la valeur).
- L'utilisateur doit également sélectionner l'un des motifs de remise (machine d'occasion, remise de démonstration...).
- Sélectionnez ensuite "actualisation".
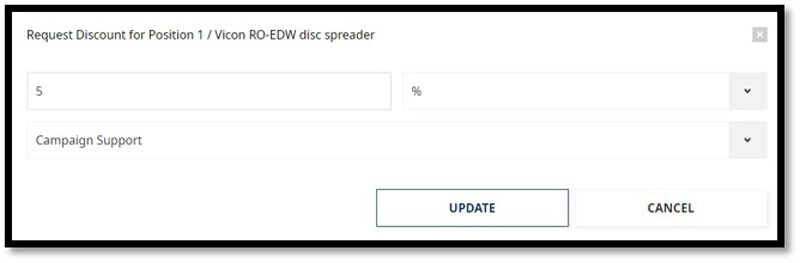
- Lorsque vous revenez à l'écran principal, l'utilisateur voit apparaître des "feux de signalisation" orange. Cela signifie que la remise spéciale a été demandée mais qu'elle n'a pas encore été autorisée par l'inspecteur commercial
- En cliquant sur "Afficher les remises", vous obtiendrez la liste de toutes les remises appliquées.
- NB : Le devis doit être sauvegardé pour que ce processus fonctionne.
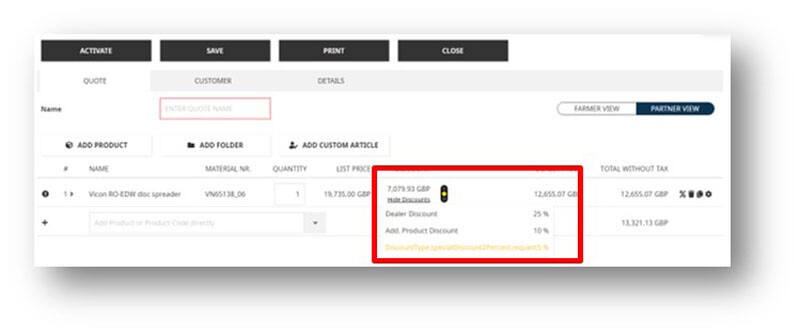
- Lorsque l'inspecteur commercial a autorisé la remise spéciale, le feu orange passe au vert.
- En cliquant sur "Afficher les remises", vous obtiendrez la liste de toutes les remises appliquées.
- L'utilisateur peut poursuivre et traiter le devis ou la commande.
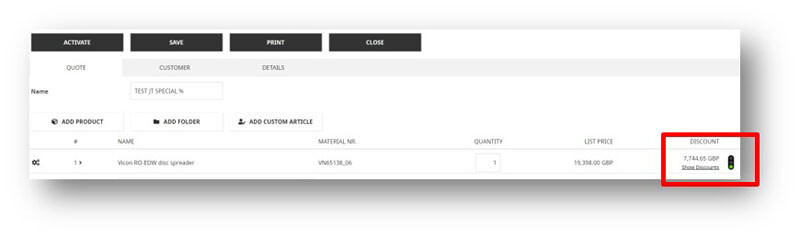
Situation 2 - Commander directement
- Vous pouvez également commander des matériels directement auprès de Kverneland Group sans créer de devis.
- Pour commander directement, veuillez procéder de la même manière que dans le scénario 1. Dans la configuration, ne sélectionnez cependant pas "Ajouter au devis", mais plutôt "Ajouter à la commande". Une nouvelle commande est ainsi automatiquement créée.
- Vous pouvez également vous rendre directement dans la gestion des commandes et y créer une nouvelle commande, à laquelle vous pourrez ensuite ajouter des machines.
